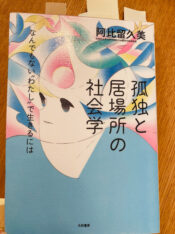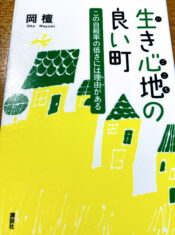はじめてのZOOM スマホからの設定方法と使い方

この記事では、スマホから初めてZOOMを使う時の
◆設定方法
◆使い方
について、ご紹介します。
・・・と言っても、難しいことは一切なし。
【STEP1】ZOOMのアプリをインストール
【STEP2】主催者からもらったURLをクリック
これだけで、ZOOMを利用することが出来ます。
早速、みていきましょう。
【STEP1・準備】ZOOMのアプリをインストールする
まず、アプリをダウンロードします。
1)アプリを検索する画面で、『ZOOM』と入力
2)候補の中から『ZOOM』をクリック
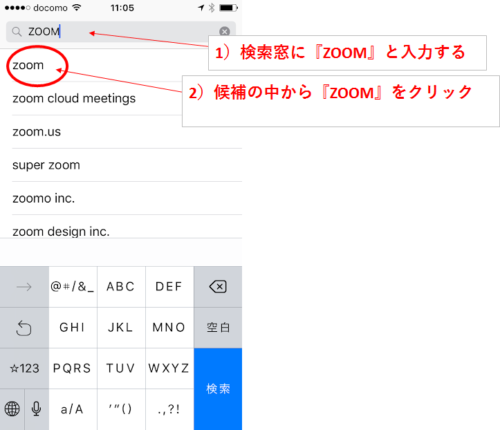
↓のアプリを『入手』または『↓』をクリックして、ダウンロードします。
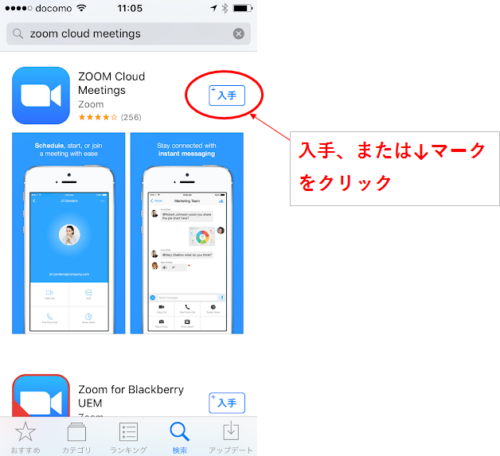
↓ダウンロードが終わったら『開く』をクリックします。
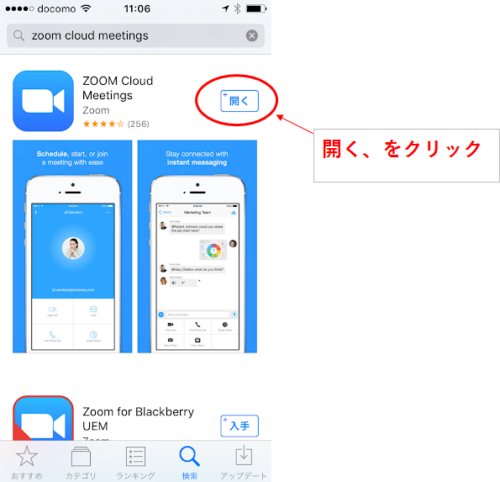
↓こんな画面になったらOKです。
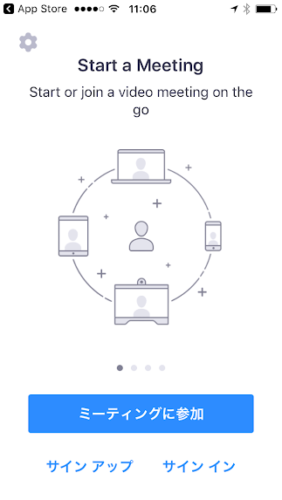
前もってする準備は、これだけです。
【STEP2・ミーティングに参加】主催者からもらったURLをクリック
次は、実際にミーティングに参加する時の手順を見ていきましょう。
まず、ミーティングを開催する主催者から、参加用のアドレスが送られてきます。
指定時間になったら、そのURLをクリックしてください。
URLをクリックした時に↓のような画面が出てきたら、画面右上の赤丸で囲んだところをクリックしてください。
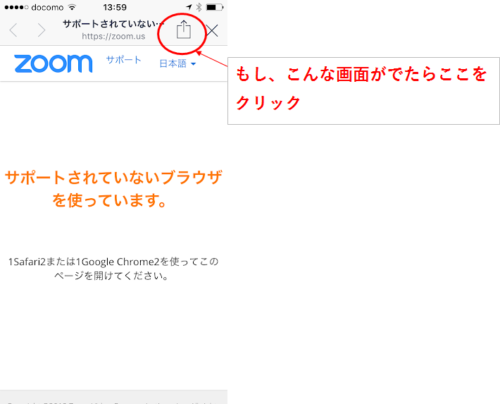
そうすると、↓のような画面になりますので、『Safariで開く』をクリックします。
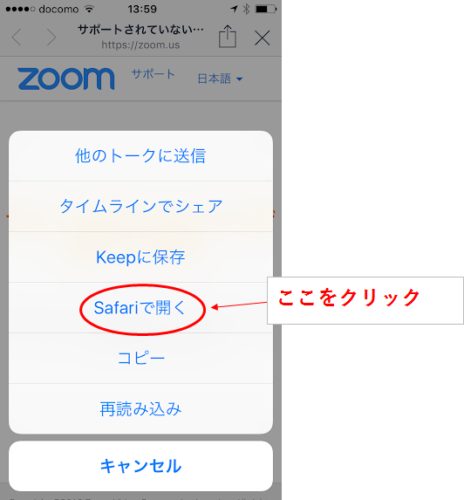
↓次に、このページを”ZOOM”で開きますか?と、メッセージがでたら、『開く』をクリックします。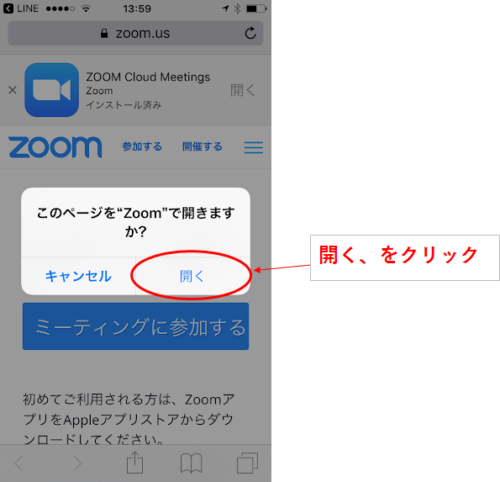
↓こんな画面になるはず。
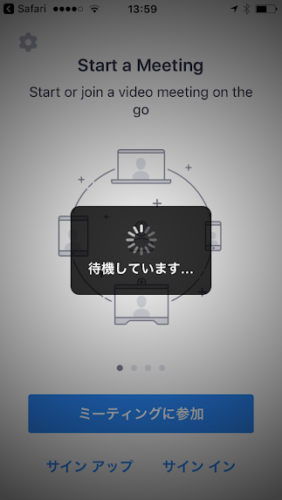
接続時に、↓のようなメッセージが表示されたら?
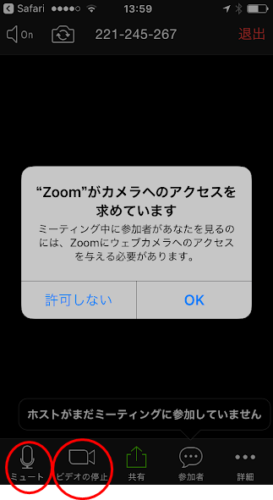
カメラで自分側の画像を映したい(相手に顔などを見せてOK)の場合は→【OK】
自分の画像を見せたくない場合は→【許可しない】
ミーティングが始まった後でも、画面左下、赤丸で囲んだ部分で、この設定は自由に変更出来ます。
ビデオの停止をクリックして解除すれば、自分側の映像が相手に見えるようになります。
再度クリックすると、またビデオが停止されます。
ミュートは、音を出さない状態です。
こちらも、クリックで、切り替えられます。
はじめてのZOOM スマホからの設定方法と使い方 まとめ
いかがでしたか?
オンライン通話なんて聞くと、初めての時は緊張するかもしれませんが、実際やってみると思ったよりもカンタンです。
☆おさらい☆
【STEP1】アプリをダウンロード
【STEP2 】ミーティングのURLをクリック後、数回のクリックで接続できます。
ZOOMは、日本はもちろん、世界中の人と一緒に話をしたり、オンラインセミナーを受けたりすることが出来る、とても便利なツールです。
是非利用してみてくださいね。